Resources
Resources
Flow Video Tutorials
FLOW Creating a Project
FLOW Creating Packages
FLOW - Assigning Images
FLOW - Assigning Packages
FLOW - Cropping
FLOW - Using Green Screen
FLOW - Uploading to IQ
FAQs
The most current version of Flow can be found on our downloads page. Go to Flow Download Page
Next contact a member of our Events department to schedule a Flow demonstration. Go to Contact Page
We have two Label options. Please see this document to view the differences. You MUST order one of these items for each person inside of Flow. We will not automatically print. Best Tip: Create a Package called “Labels”, and add one of the label units to it. On the package entry screen, click the button to add the Label Package to everyone.
- When printing barcodes, make certain the school gives you the correct barcode font. Most schools use code 3 of 9. You must choose the correct font in layout designer.
- Make sure the barcode is in a white area on the ID card so barcode readers can easily read it
- Print one test card and take it to the school to make certain the barcode works before printing all of them
- Remember to Sort your ID cards in the order you would like them printed before you render them
- This preference setting works best in a tethered shoot. It will automatically assign an image to a record saving you the step of having to click the green + in Capture.
- On the main project screen, hover your mouse over the project
- Click the second icon from the top “Edit Project Preferences”
- Click “Event Triggers”
- Check the box, “On New Hotfolder Image” “Auto Assign Image”
- Click Save
- With the project open, Click Reports
- Under “Choose a Report”, choose “Subject Barcodes”
- Click Preview Report
- Click the icon of the Printer to print the Camera Cards
Please note stack sort is automatically checked. Stack Sort is for Camera Cards only and for those that use a guillotine cutter to cut the stacks.
- CPU: Intel i7 or above
- Ram: 6GB+
- Hard Drive Space: 120GB+ (SSD)
- Ports: 4 X USB 2.0+
- Internet: Fiber or Business Class Cable
- Video: Nvidia or ATI GPU with 256MB+ Ram
- Operating System: Windows 7, 8, or 10 x64
Flow was designed to allow you the control of cropping jobs just the way you’d like to see it! Cropping tools in Flow are efficient and accurate and allows export of cropped images for online sales, proofs, ID Cards, and more. There are 2 options when submitting a Flow job:
- Submit a Flow Job for Print Orders.
- Click the Shopping Cart , Fill out the Online Lab Order Form, Choose your sort, and Click Submit.
- No School Set up Fees.
- Flow Turnaround Time is 2-4 Days.
- Re-Orders can be done inside of Flow and submitted – NO reorder fees.
- Make-up Days, Reshoots, ETC can be done all in the same job.
- Upload a Flow Project for Green Screen Knockouts or Composites.
- Select Export Project, select Full Project option.
- Make certain “Upload to Lab” is checked and click “Upload.”
- You must contact the Events Department when sending a project. Go to Contact Page
- School Set-up Fees apply.
- Job will have standard Camlynx Turnaround time. (Currently 7-10 days)
- Make-up Days and Reshoots must be submitted as separate jobs.
*Please contact us for specific instructions on uploading a Green Screen job. After job processing, you will be able to log onto your account and track the progress of your order by project name.
- Open the Project
- Click Edit on the top menu bar
- Double click a category in the grey bar to sort Ascending, Click again to sort Descending
- Open the Project
- Click Edit on the top menu bar
- Double click a category in the grey bar to sort Ascending, Click again to sort Descending
- Open the Project
- Click Edit on the top menu bar
- Type the data you wish to filter on in the lower right search box
- Click on the binoculars
- Open the Project
- Click Edit on the top menu bar
- Type the data you wish to filter on in the lower right search box
- Click on the binoculars
- Create the Project on your main station
- On the project screen click Import/Export Project
- Export/Import project to a local HD, then move it to the USB/external HD or server
- Go to the next Project station and Import the job After job is complete on all stations,
- On the project screen click on Import/Export Project
- Export/Import project to a local HD, then move it to the USB/external HD or server
- Import the project back into the main station. Flow will match up the projects and automatically merge them together.
Flow error reporting was designed to help the Flow engineers resolve and fix errors for future versions. If you see an error, type in exactly what you were doing in the description box. The more detailed your response the better. Click OK to send the error. Close Flow and Reopen. In most cases, Closing and Reopening Flow will resolve the error on it’s own. If you continue to receive an error. Please call us at (800) 382-2101
- Create the Project on your main station
- Double Click to go into Capture
- Press F8 to bring up the Order Entry Screen
- Choose the catalog you want to transfer from the drop down list
- On the project screen click Import/Export Project
- Export the Project to a USB drive or network location
- Go to the next Project station and Import the job


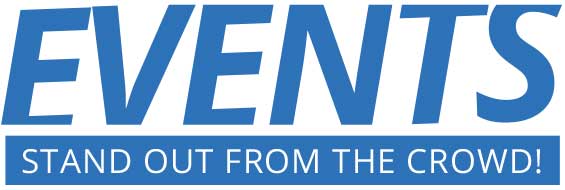
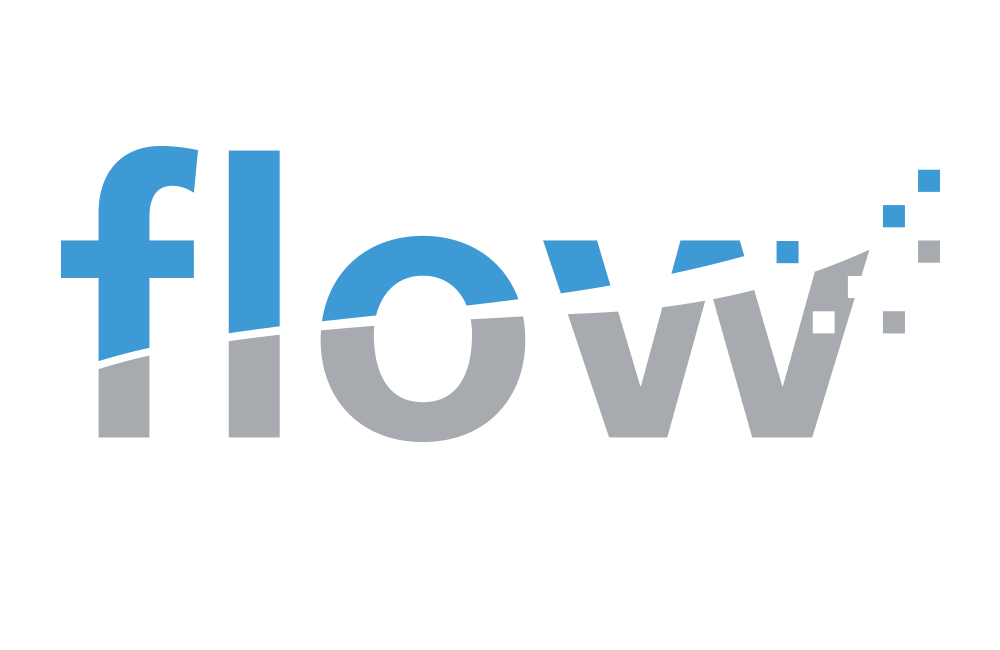 Flow
Flow